Feeling locked out of your Samsung phone ? Don't panic !
This comprehensive guide explores various methods to reset Samsung phone, addressing data loss, forgotten passwords, and PIN-less resets.
Table of Contents
ToggleForgetting your Samsung phone’s PIN, password, or pattern can be a frustrating experience. But before resorting to drastic measures, a Samsung phone reset might be the key to regaining access to your device.
his guide delves into the different ways to reset your Samsung phone, addressing common concerns like data loss and forgotten security credentials.
Can You Reset Samsung Phone Without Losing Data?
The possibility of resetting Samsung phone without data loss depends on the chosen method and whether you’ve enabled backups beforehand. Here’s a breakdown:
- Soft Reset: This method simply restarts your phone, similar to turning off and on a computer. It does not erase any data.
- Factory Reset: This option wipes all user data and settings from your phone, restoring it to its original factory state. Back up your data before proceeding with a factory reset to avoid permanent data loss.
Can You Unlock a Samsung Phone Without Losing Data if You Forgot Your Password?
Unfortunately, if you’ve forgotten your Samsung phone’s password, unlocking it without a factory reset and potential data loss becomes more challenging. However, depending on your phone’s security setup, there might be alternative methods:
- Samsung Find My Mobile: If you’ve enabled Find My Mobile on your Samsung phone, you can use the service to remotely unlock it. This method requires an internet connection and a registered Samsung account.
- Fingerprint or Iris Scan: If you’ve set up fingerprint or iris scan unlock, you can use these biometric methods to bypass the forgotten password (assuming they’re still functional).
How Do I Factory Reset Samsung Phone Without a PIN?
If you’re unable to access your phone due to a forgotten PIN or password, a factory reset through Android’s Find My Device service might be an option. However, this method requires certain conditions:
- Your phone must be connected to the internet.
- Find My Device must be enabled on your phone.
- You must be signed in to the Google account associated with your phone.
Here’s how to perform a factory reset using Find My Device:
- Visit the Find My Device website (https://www.google.com/android/find) on another device (computer, tablet).
- Sign in to your Google account associated with the locked Samsung phone.
- Select your locked Samsung phone from the list of devices.
- Click on “Erase Device.”
- Confirm the data erasure by clicking “Erase.”
Types of Samsung Phone Resets: Choosing the Right Path
There are three primary methods to reset a Samsung phone, each with its own purpose and consequences:
1. Soft Reset (Restart):
This is the simplest and least intrusive method. It’s ideal for resolving minor software glitches or performance issues without affecting your data.
How to Perform a Soft Reset on a Samsung Phone:
- Press and hold the Power button and the Volume Down button simultaneously for a few seconds.
- Release the buttons when the Samsung logo appears.
- Your phone will restart.
2. Factory Reset (Hard Reset):
This option completely wipes your phone’s storage, erasing all data, apps, settings, and accounts. It’s suitable for situations like:
- Selling or giving away your phone.
- Persistent software issues that a soft reset can’t resolve.
How to Perform a Factory Reset Through Settings:
- Back up your data if possible (refer to the internal link below on backing up your Samsung phone).
- Open the Settings app on your Samsung phone.
- Navigate to “General Management” or “Backup and reset” depending on your phone model.
- Tap on “Factory data reset.”
- Review the information and confirm the reset by tapping “Reset” and entering your PIN or password.
- Tap “Delete all” to confirm the data erasure.
How to Perform a Factory Reset Using Recovery Mode (if you can't access Settings):
- Power off your Samsung phone completely.
- Press and hold the Volume Up button, Bixby button (if applicable), and Power button simultaneously.
- When the Android recovery screen appears, release the buttons.
- Use the Volume buttons to navigate and the Power button to select.
- Select “Wipe data/factory reset.”
- Confirm by selecting “Factory data reset.”
- If prompted, enter your PIN or password.
- Select “Reboot system now” to restart your phone in factory reset state.
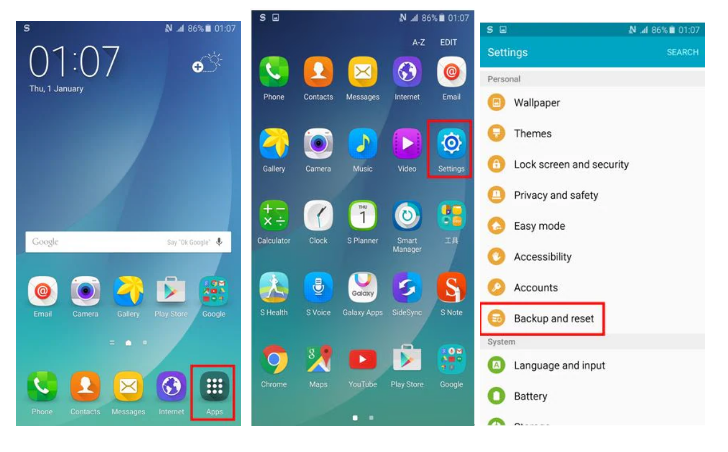
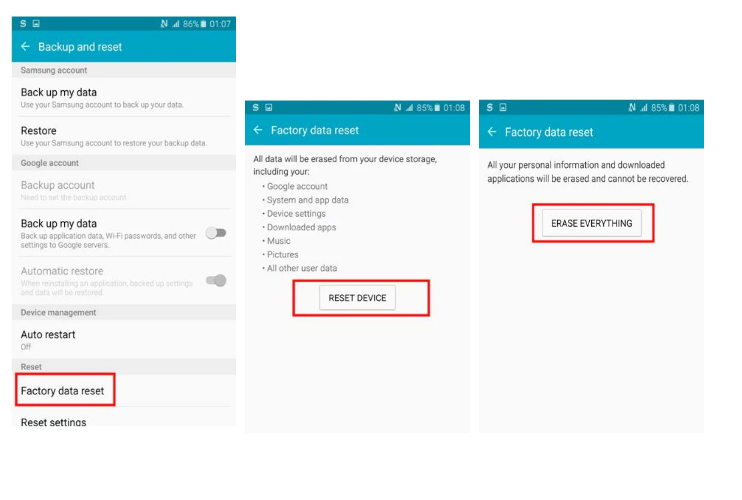
3. Find My Device Reset:
Find My Device Reset
- This method utilizes Google’s Find My Device service to remotely wipe your Samsung phone. Remember, this approach requires specific conditions and results in data loss.
Choosing the Right Reset Method for Your Samsung Phone
Here’s a quick reference table to help you select the appropriate reset method:
| Scenario | Recommended Reset Method | Data Loss? |
| Minor software glitches | Soft Reset (Restart) | No |
| Forgotten PIN/Password (with Find My Mobile enabled) | Unlock via Find My Mobile (if possible) | No |
| Forgotten PIN/Password (without Find My Mobile) | Factory Reset through Settings (if accessible) or Find My Device | Yes |
| Selling/Giving away your phone | Factory Reset | Yes |
| Persistent software issues (soft reset doesn’t work) | Factory Reset | Yes |
Additional Tips for Resetting Your Samsung Phone Safely
- Always back up your data before performing a factory reset, unless data loss is unavoidable. Utilize Samsung’s built-in backup features or cloud storage services.
- Ensure your phone has sufficient battery life before initiating a reset. A sudden power outage during the process can damage your phone’s software.
- If you’re unsure about any step, consult the official Samsung user guide for your specific phone model.
Conclusion: Resetting Your Samsung Phone - A Path to Renewal
A Samsung phone reset can be a valuable tool for troubleshooting software issues, regaining access to a locked device, or preparing it for a new owner. By understanding the different reset methods, their implications, and the importance of data backup, you can navigate the reset process with confidence.
Remember, choose the method that best suits your situation and prioritize data security whenever possible.
Also check below resources
- Samsung’s official guide on factory resetting your phone https://www.samsung.com/us/support/answer/ANS00062029/
- Google’s Find My Device help page https://www.google.com/android/find